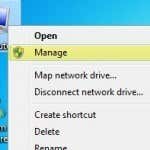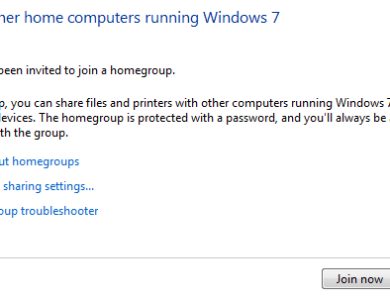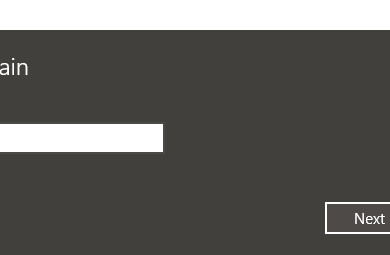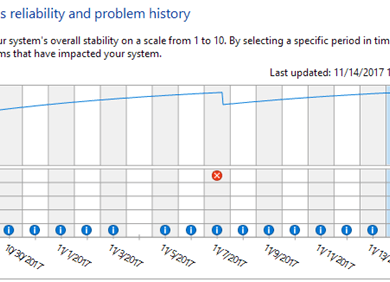قم بمسح الخدوش في الصور باستخدام أداة Heal Selection في برنامج GIMP
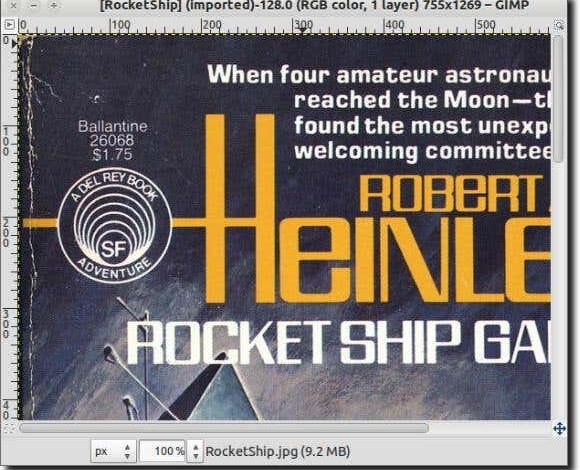
يمكن أن يكون استخدام الماسح الضوئي لأرشفة الصور القديمة تجربة مفيدة. يمكنك إحضار لقطاتك القديمة إلى العصر الرقمي وستتاح لك الفرصة لإصلاحها أيضًا. لدى برامج تحرير الصور مثل Photoshop وThe Gimp الكثير لتقدمه، بما في ذلك الاقتصاص والتسوية وتحسين تشبع ألوان الصور وسطوعها والمزيد. سنتحدث في هذه المقالة عن استخدام أداة Heal Selection في The Gimp للتخلص من العيوب البسيطة (والكبيرة في بعض الأحيان)، مثل الخدوش وبقع الغبار الموجودة على سطح الماسح الضوئي والعيوب الأخرى.
ملحوظة: يمكنك أيضًا استخدام هذه الأداة في نظام التشغيل Windows، ولكن ستحتاج أولاً إلى تثبيت البرنامج المساعد GIMP Resynthesizer.
أول شيء ستحتاج إليه هو صورة للعمل عليها. بالنسبة لأمثلتنا، سنستخدم صورة غلاف من كتاب لم يكن في حالته الأصلية بالتأكيد. من الواضح أنه تمت قراءته، وانحنى الغلاف الأمامي للخلف قليلاً، مما أدى إلى ظهور خط تقشرت فيه صورة الغلاف، بسبب عدم وجود مصطلح أفضل. هنا لقطة مقربة للمنطقة التي نحاول إصلاحها.
هناك عدد من الطرق التي يمكننا من خلالها محاولة إصلاح هذه العيوب، مثل أداة التلطيخ، أو عن طريق نسخ جزء من اللون الذي يطابق العيب، ولصقه فوق البقع السيئة. يمكننا أيضًا، لإصلاح سريع لكن بدائي، ببساطة لصق لون مطابق في العيوب. ومع ذلك، وكما ذكرنا، سنستخدم أداة Heal Selection في The Gimp لإصلاح الغطاء (على الأقل قدر الإمكان).
كان يتم تثبيت Gimp بشكل افتراضي في Ubuntu، لكنه لم يعد كذلك، لذا سنحتاج إلى تثبيته. يمكنك القيام بذلك عن طريق الكتابة sudo apt-get install gimp gimp-plugin-registry الذي لا يقوم بتثبيت The Gimp فحسب، بل يقوم أيضًا بتثبيت مجموعة كبيرة ومتنوعة من المكونات الإضافية، والتي تعد أداة Heal Selection واحدة منها.
بمجرد التثبيت بالكامل، تابع وافتح The Gimp. نحن نستخدم Ubuntu، لذا سنفتحه عبر Dash، ولكن يمكنك استخدام The Gimp في Windows وتشغيله عبر قائمة ابدأ.
يمكنك أيضًا النقر بزر الماوس الأيمن على الصورة، ثم الاختيار برنامج معالجة الصور جنو (أو يمكن أن يطلق عليه الأعرج) تحت فتح باستخدام قائمة طعام.
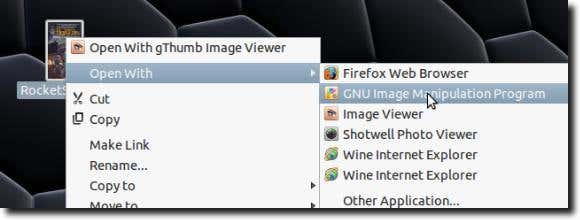
بمجرد تحميل الصورة، قم بتكبير الصورة حتى تصبح إحدى العيوب مرئية بسهولة. الآن حدده باستخدام أي من أدوات التحديد الثلاثة.
![]()
بالنسبة لأولئك الذين ليسوا على دراية بـ The Gimp، فإن الأداة الموجودة في أقصى اليسار – أداة تحديد المستطيل – تحدد شكلاً مستطيلاً؛ الأداة الوسطى هي أداة تحديد القطع الناقص (للدوائر والمناطق البيضاوية الأخرى)؛ الأداة الموجودة في أقصى اليمين هي أداة تحديد مجانية تتيح لك تحديد مناطق أكثر دقة. سوف نستخدم هذا. عندما يتم تحديد منطقتك، يجب أن تبدو هكذا.

عند استخدام أداة Heal Selection، يجب عليك تحديد مساحات صغيرة حيث من المرجح أن تكون وحدات البكسل المحيطة مشابهة للتحديد، مما يساعد في الحصول على نتيجة تبدو قريبة إلى حد ما من النتيجة الأصلية على الأقل. بمجرد تحديد منطقتك، ما عليك سوى الانتقال إلى فلتر القائمة، ثم إلى يحسن القائمة الفرعية، وأخيراً حدد شفاء الاختيار أداة.
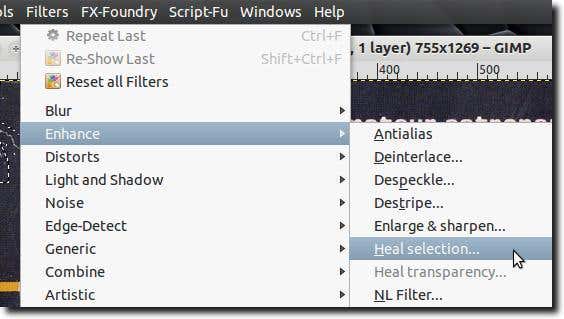
يجب أن تظهر نافذة مثل هذه، مع خيارات الأداة.
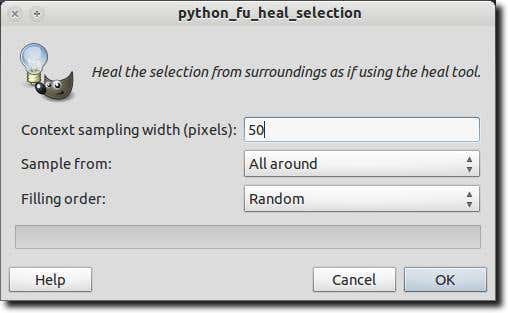
هناك ثلاثة خيارات عند استخدام أداة Heal Selection. الأول هو عدد وحدات البكسل المحيطة بالتحديد الذي يجب على الأداة الاختيار من بينها. ما تفعله الأداة هو التقاط وحدات البكسل المحيطة، ومحاولة مزجها في المنطقة التي حددتها لتتناسب مع المناطق المحيطة بها. إذا كانت المنطقة المحيطة بتحديدك ثابتة إلى حد ما، فيمكنك ترك الرقم كما هو افتراضي (50 بكسل)، ولكن إذا كنت بحاجة إلى توخي الحذر حتى لا تتطابق الأداة مع منطقة مختلفة تمامًا، فيمكنك تقليص عدد البكسلات التي تحددها يأخذ في الاعتبار.
الخيار الثاني لديك هو ما إذا كانت الأداة تقوم باختبار وحدات البكسل من المنطقة المحيطة بأكملها، أو من الأعلى والأسفل مباشرةً، أو من الجوانب.
وأخيرًا، الخيار الثالث هو كيفية ملء المنطقة المحددة. هناك مرة أخرى ثلاثة خيارات. يمكن للأداة وضع وحدات البكسل بشكل عشوائي، أو يمكنها ملء المساحة المحددة بدءًا من الخارج والدخول إليها، أو على العكس من ذلك، البدء من الداخل والانتقال للخارج.
بمجرد الانتهاء من الخيارات، انقر فوق نعم زر. يجب أن تفكر الأداة قليلاً (اعتمادًا على حجم المنطقة المحددة التي تعمل عليها).

عند الانتهاء، نأمل أن المنطقة قد تحسنت. هنا قمنا ببعض التصحيحات.

أدناه، ستجد أننا قمنا بتركيب صورتين لمساحة أكبر قليلاً مما تم تعديله للتو (“قبل” و”بعد”) لإظهار ما يمكن تحقيقه من خلال الاستخدام الحكيم لأداة Heal Selection. كما ترون، تعد أداة Heal Selection جيدة جدًا لإزالة النصوص والشعارات (طالما أن هناك مساحة كافية حولها حتى تتمكن الأداة من الحصول على فكرة عما كان يمكن أن يكون “تحت” النص أو الشعار).
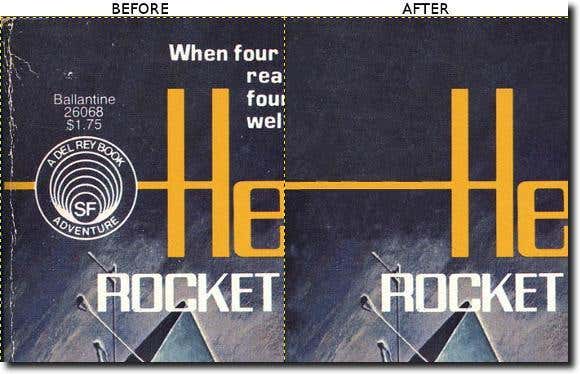
وهذا إلى حد كبير. هذه ليست أداة من شأنها حل كل مشكلة بالطبع. لا يمكن تخمين الحروف التي قد تكون مفقودة (في حالة تمزيق أحد أركان الصفحة)، وكلما كانت المنطقة المحددة أكثر تعقيدًا، قل احتمال أن تبدو النتيجة قريبة من النص الأصلي. ومع ذلك، بالنسبة للخلفيات، والتحديدات الأقل تعقيدًا، وحتى للتخلص من العيوب الموجودة على الجلد، فإن أداة Heal Selection هي أداة رائعة يجب أن تكون على دراية بها. يتمتع!